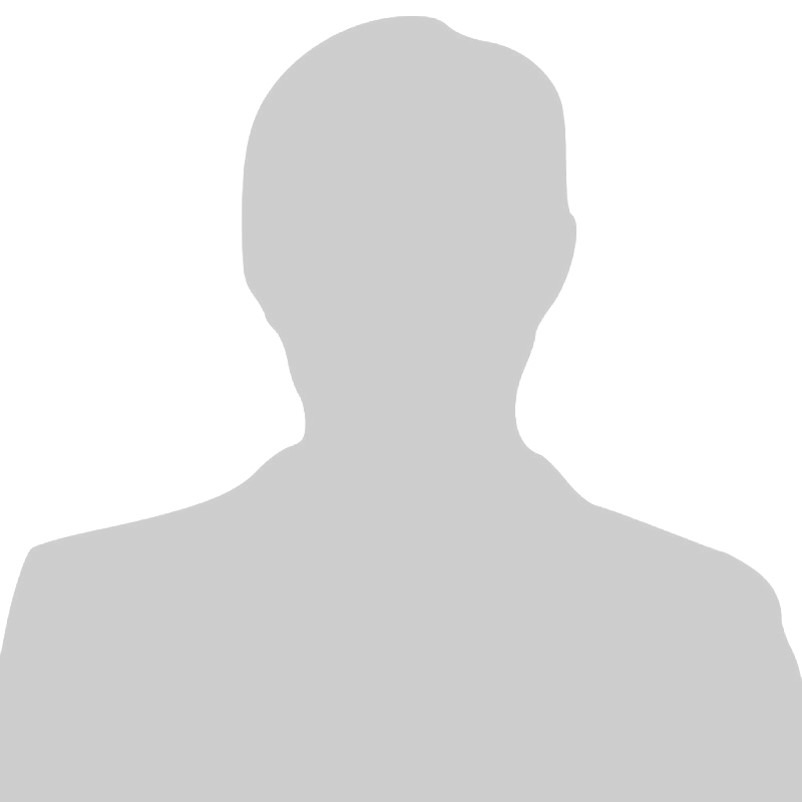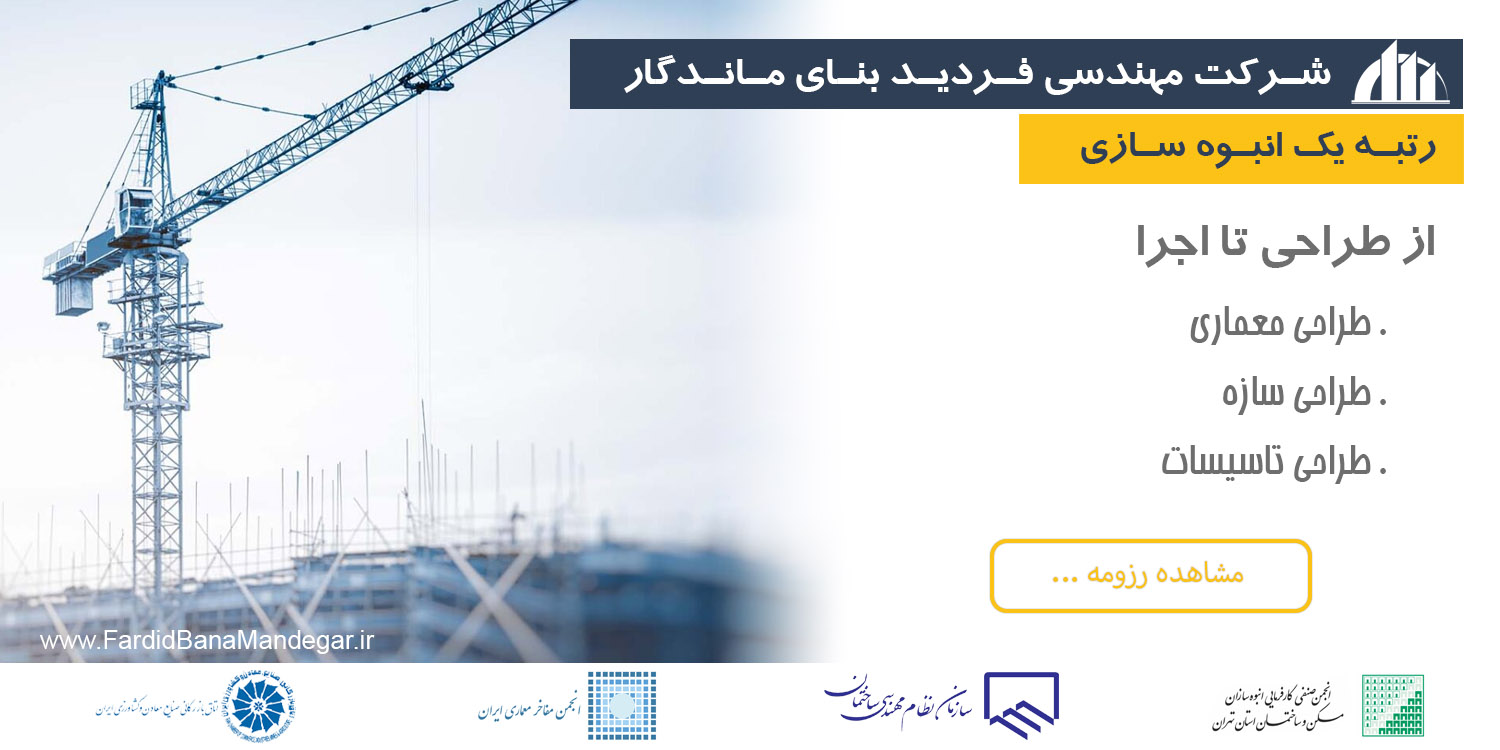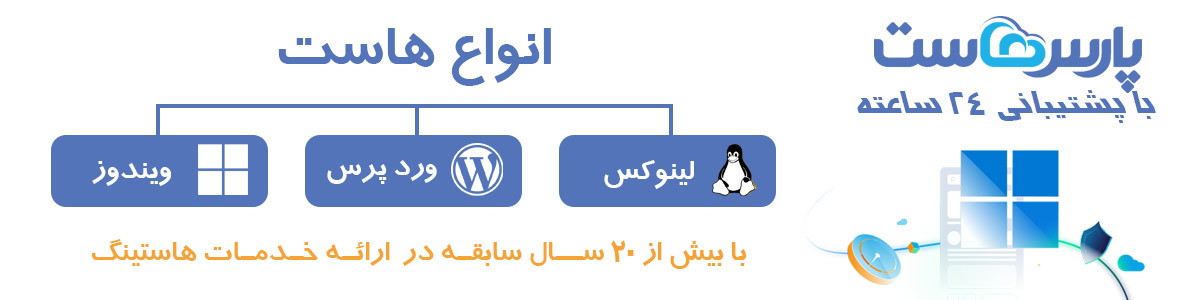7 نکته ای که ای کاش قبل از ساخت اولین فایل پاورپوینت خود برای سخنرانی، آنها را می دانستم
7 things i wish Id known beforei made my first powerpoint presentation
مهندس مارال شایق | پنجشنبه, 11 مرداد,1403
نویسنده : تونی فیلیپس
فهرست مطالب
1 - استفاده از Slide Master باعث صرفه جویی در زمان می شود و به هماهنگی پاورپوینت شما کمک می کند
2 - شما می توانید پس زمینه تصویر را حذف کنید
3 - برش تصاویر به طرز شگفت آوری آسان است
4 - پاورپوینت نمای مخصوص ارائه دهنده دارد
5 - قابلیت «طراح (Designer)» پاورپوینت، اسلایدهای شما را بلافاصله تخصصی تر می کند
6 - قابلیت « صفحه گزینش (Selection Pane) » ، انیمیشن سازی را بسیار آسان تر می کند
7 - میانبرهای مفید صفحه کلید
مانند بسیاری از برنامه های *مایکروسافت 365، برنامه پاورپوینت هم ممکن است کمی طول بکشد تا به آن عادت کنید. در ادامه این مطلب هفت نکته ای را که در طول سال ها کار با پاورپوینت یاد گرفته ام، توضیح خواهم داد. نکاتی که اگر قبلاً در مورد آنها می دانستم، در وقت من صرفه جویی می شد و به من کمک می کرد تا با ساخت اسلایدهای حرفه ای ، عملکرد فوق العاده ای داشته باشم.
(*مایکروسافت ۳۶۵ : که قبلاً با نام آفیس ۳۶۵ شناخته میشد، نام برندی است که مایکروسافت آن را برای سرویس اشتراک گروهی از نرمافزارها و خدمات خود استفاده میکند.)
توجه داشته باشید :
در این مقاله، در مورد ویژگی های موجود در برنامۀ دسکتاپ پاورپوینت، برای مشترکین Microsoft 365 صحبت خواهم کرد. برخی از این ابزارها، در نسخه مبتنی بر وب برنامه پاورپوینت هم قابل دسترسی هستند، اما مثل همۀ برنامه های مایکروسافت 365 ، برنامه پاورپوینت هم در مایکروسافت 365 بهترین کارایی خود را دارد.
1 - استفاده از Slide Master باعث صرفه جویی در زمان می شود و به هماهنگی پاورپوینت شما کمک می کند
یکی از مشکلات اصلی پاورپوینت برای من دیدن اسلایدهایی با قاب بندیها و طرحهای رنگی متفاوت است، بنابراین وقتی در حال ایجاد یک نمایش اسلایدی هستم، دوست دارم مطمئن شوم که بینندگان فایل پاورپوینت من تجربه مشابهی ندارند. بهترین روش برای اطمینان از هماهنگی اسلایدها، استفاده از Slide Master است و انجام این کار باعث صرفه جویی در وقت شما نیز می شود.
توجه داشته باشید :
میتوانید از Slide Master در یک پاورپوینت خالی یا یک *تمپلیت ورد مایکروسافت استفاده کنید. با این حال، اگر قبلاً برخی از اسلایدها را در نمای عادی اصلاح کرده اید (مانند رنگ فونت آنها)، برخی از تغییراتی که در Slide Master ایجاد می کنید، در این اسلایدهای قبلی اعمال نمی شود.
(*تمپلیت: در نرمافزار ورد نوعی فایل است که هنگام باز کردن آن از خودش یک کپی ایجاد میکند. نرمافزار ورد، به طور پیشفرض از تمپلیت نرمال (Normal) استفاده میکند و یک فایل جدید ایجاد میکند.)
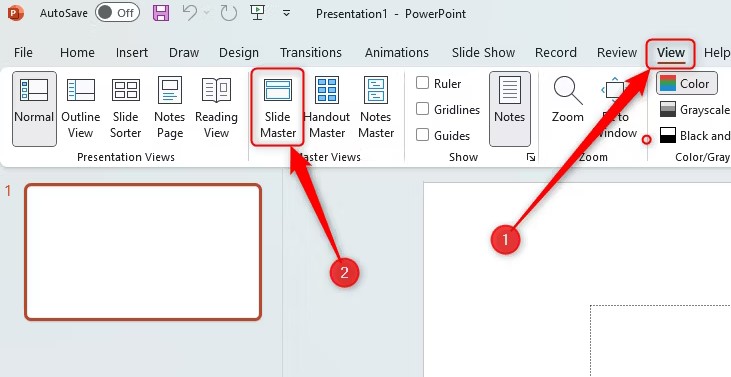
در سربرگ « دورنما (View) » ، روی گزینه «مدیریت اسلاید (Slide Master)»کلیک کنید.
سپس صفحه جدید مربوط به «مدیریت اسلاید (Slide Master)» را روی نوار ابزار مشاهده خواهید کرد و ظاهر پنجرۀ کوچک شما در سمت چپ صفحه، تغییر می کند.
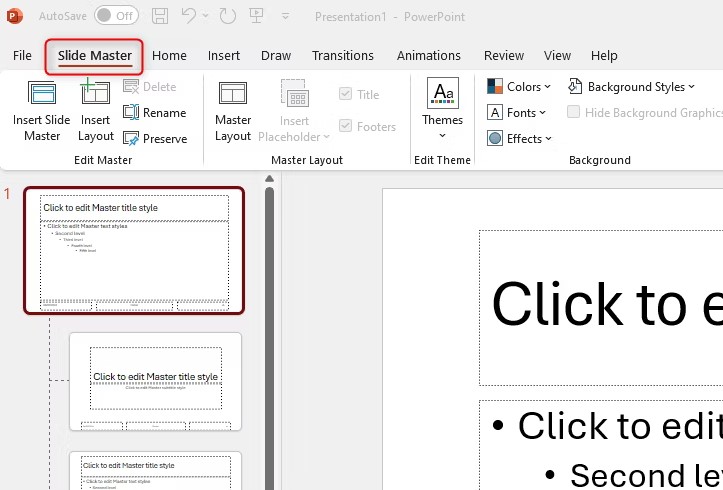
تصویر کوچک بالایی، اسلاید اصلی است و همه طرحبندیهای مرتبط در زیر آن نمایش داده میشوند. هر تغییر قالبی که در اسلاید بالایی ایجاد می کنید، مانند رنگ فونت، حاشیه یا تصاویر، در تمام اسلایدهای باقیمانده تکرار می شود. در این مثال، من یک حاشیه سبز رنگ به قسمت متن اسلاید اضافه کردم و فونت عنوان را به رنگ آبی تغییر دادم. من همچنین قسمت عنوان اسلاید را به سمت راست منتقل کرده ام و یک عکس کوچک به سمت چپِ عنوان اضافه کرده ام. شما می توانید تمام این تغییرات اعمال شده بر روی اسلاید بالایی را، روی سایر تصاویر کوچک زیر آن که در واقع اسلاید های بعدی هستند، مشاهده کنید.
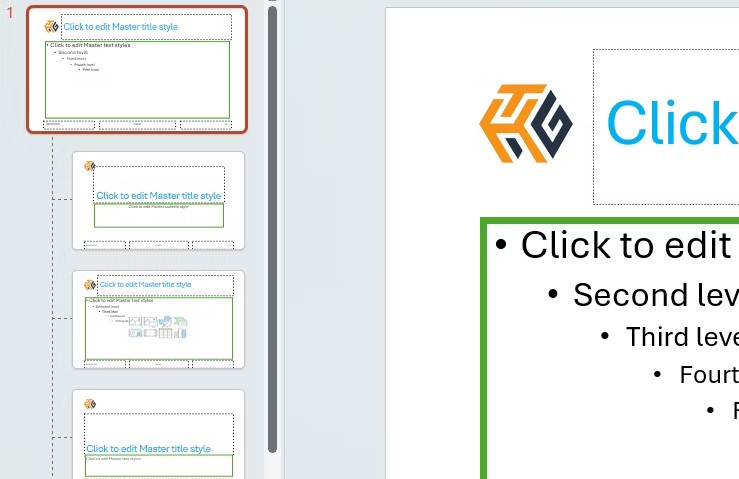
همچنین می توانید تغییراتی برای ایجاد انواع اسلایدهای خاص داشته باشید. برای مثال، اگر میخواستم اسلاید طرحبندی عنوان یک پسزمینه زرد داشته باشد، به سراغ تصویر کوچک دوم (در سمت چت تصویر بالا) میرفتم و فقط طرح بندی اسلاید را تغییر میدادم.
وقتی همه تغییرات لازم را انجام دادید، روی گزینه «بستن دورنمای مدیریتی (Close Master View) » در نوار ابزار«مدیریت اسلاید (Slide Master)»، یا روی گزینه «عادی(Normal) » در سربرگ « دورنما (View) » کلیک کنید.
سپس در « نمای عادی (Normal view) »، برای افزودن یک اسلاید جدید، روی گزینه کشویی «اسلاید جدید(New Slide) » در سربرگ «صفحه اصلی (Home)» کلیک کنید و از میان طرحبندیهایی که به تازگی طراحی شده، یکی را انتخاب کنید.
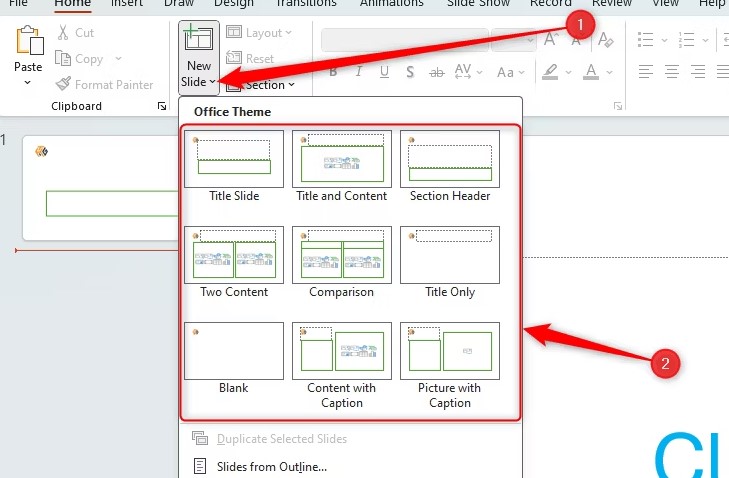
2 - شما می توانید پس زمینه تصویر را حذف کنید
اگر اسلاید شلوغی دارید که شامل موارد بسیاری است، پس زمینۀ تصویر شما می تواند فضای ارزشمندی را اشغال کند. درعوض، میتوانید تصاویر را ویرایش کنید تا فقط پیشزمینه آنها باقی بماند . در نتیجه، اسلاید شما کمتر به هم ریخته به نظر میرسد و شما فقط نقطه کانونی را در عکسهایتان حفظ میکنید.
ابتدا تصویر خود را در پاورپوینت آپلود کنید. برای انجام این کار، در سربرگ « الحاق کردن(Insert) » ، رویگزینه «تصاویر (Pictures) » کلیک کنید و سپس مکان مناسب را انتخاب کنید.
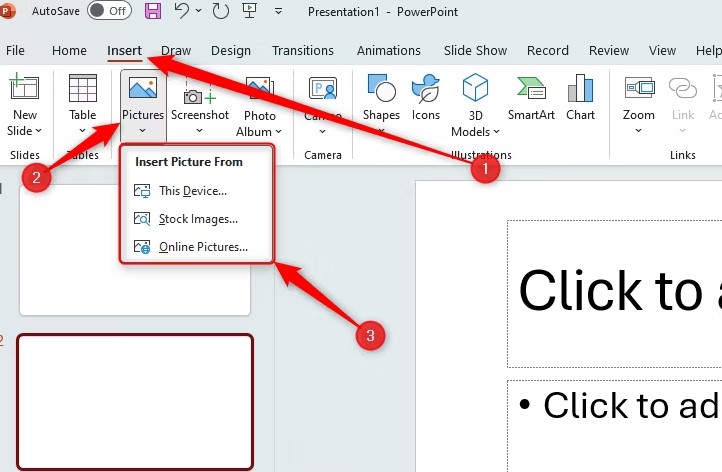
اکنون، در حالی که تصویر خود را انتخاب کرده اید، به سراغ سربرگ« قالب تصویر(Picture Format)»بروید و روی گزینه «حذف پس زمینه(Remove Background)»کلیک کنید.
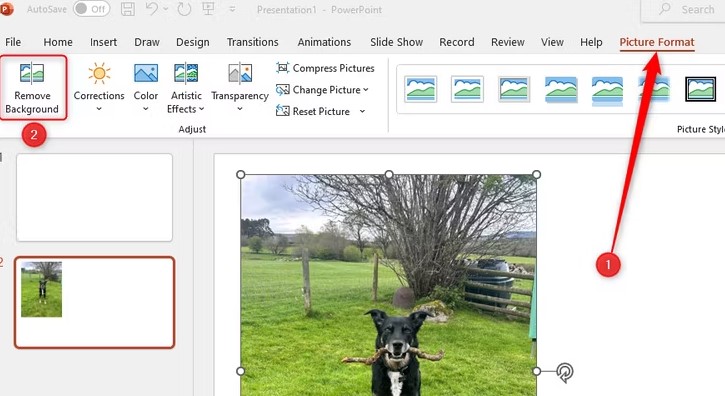
سپس پاورپوینت سعی میکند تشخیص دهد که کدام قسمتهای تصویر شما پیشزمینه و کدام قسمتها پسزمینه هستند، اولی را حفظ کرده و دومی را حذف میکند. قسمتی که قصد حذف آن را دارد با رنگ بنفش هایلایت می شود.
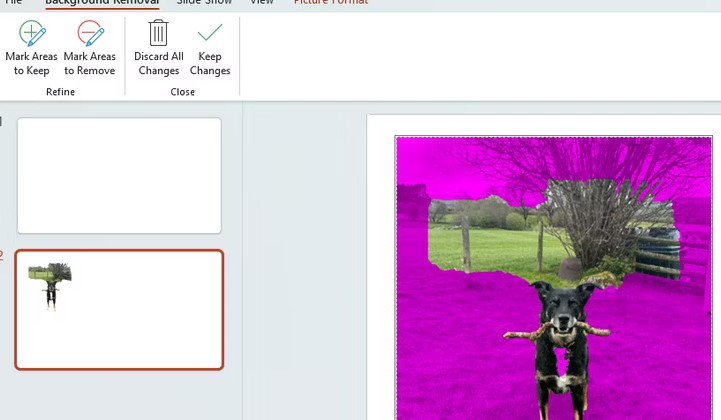
اگر از اینکه قسمتهایی از تصویرتان حذف میشوند راضی هستید، روی گزینه «حفظ تغییرات (Keep Changes)» در سربرگ «حذف پس زمینه (Background Removal)»کلیک کنید. با این حال، گاهی اوقات ممکن است ، پاورپوینت در تشخیص پسزمینه به خوبی کار نکند. مانند عکس صفحهنمایش من در تصویر بالا. در این صورت، روی «علامتگذاری مناطق برای حذف (Mark Areas To Remove)» کلیک میکنم و با استفاده از یک قلم آزادانه به پاورپوینت میگویم که بقیه پسزمینه کجاست. هر بار که کلیک می کنم و سپس کلیک را رها می کنم، تصویر مطابق با کار من به روز می شود.
نکته:
اگر هنگام ترسیم ناحیه خود مرتکب اشتباه شدید، کافی است کلیدهای Ctrl+Z را به معنای "لغو" فشار دهید تا بخشی که به تازگی حذف کرده اید را بازگردانید. خوشبختانه، لازم نیست که خیلی در مورد جایی که مناطق خود را برای حذف ترسیم می کنید دقیق باشید . این فرآیند به طور رضایت بخشی توسط پاورپوینت درک می شود.
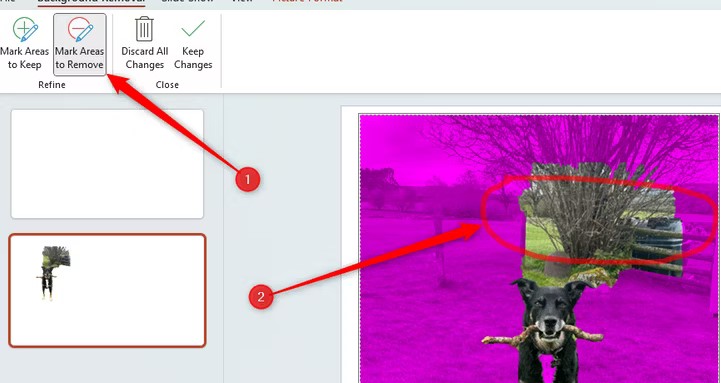
وقتی کارتان تمام شد، روی «حفظ تغییرات(Keep Changes)» کلیک کنید.
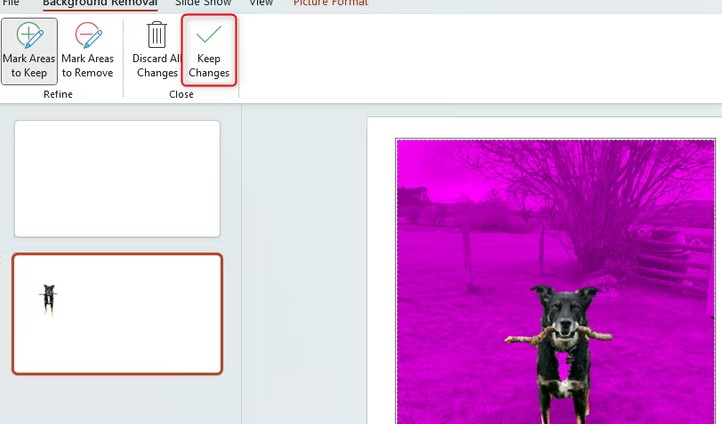
سپس تصویر جدید خود را با حفظ پیش زمینه مشاهده خواهید کرد. اگر می خواهید در جای دیگری در ارائه خود از آن استفاده کنید، به سادگی تصویر را انتخاب کنید، با استفاده از کلیدهای (Ctrl+C) کپی کنیدو با کلیدهای (Ctrl+V) جایگذاری کنید.
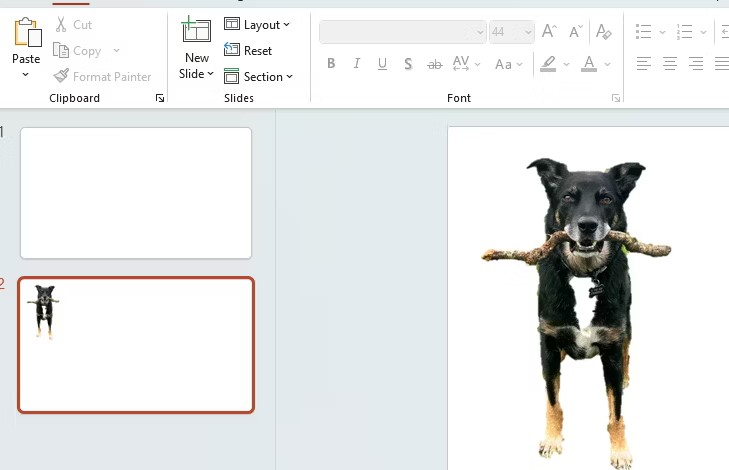
3 - برش تصاویر به طرز شگفت انگیزی آسان است
آیا تصویر شما خیلی بزرگ است؟ یا فقط می خواهید که پس زمینه را کوچکتر کنید؟ پاورپوینت به شما امکان می دهد این کار را تنها با چند کلیک انجام دهید.
تصویر آپلود شده خود را انتخاب کنید و در سربرگ «قالب تصویر(Format tab)»، روی فلش کشویی "برش(Crop)" کلیک کنید. سپس پنج گزینه را مشاهده خواهید کرد.
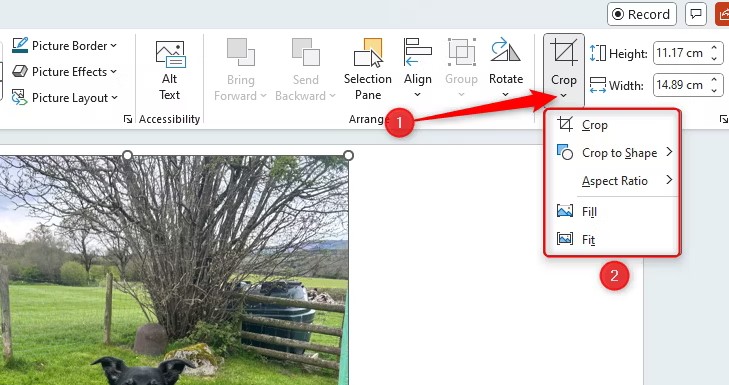
1. برش (Crop) : با کلیک بر روی این گزینه کادر سیاه کوچکی در اطراف حاشیه عکس شما قرار میگیرد، که سپس میتوانید آنها را بکشید تا قسمتهای ضروری عکس خود را برش دهید (تصویر زیر را ببینید).
2. برش قالبی (Crop To Shape) : اگر روی این گزینه کلیک کنید، منتخبی از اشکال را می بینید که می توانید برای تغییر شکل تصویر خود بدون تغییر در نسبت ابعاد آن انتخاب کنید. برخی از شکل ها به شما اجازه می دهند اندازه آنها را تنظیم کنید، اما برخی دیگر (مانند بیضی) یک شکل برش ثابت هستند.
3. نسبت ابعاد نمایش (Aspect Ratio) : اگر نیاز دارید که ابعاد تصویر شما نسبت خاصی داشته باشد (ارتفاع تصویر نسبت به عرض آن)، روی گزینه «نسبت ابعاد نمایش (Aspect Ratio) »کلیک کنید و یکی از پارامترهای تنظیم شده آن را انتخاب کنید.
4. پرکردن (Fill): این گزینه به شما امکان می دهد اندازه تصویر را طوری تغییر دهید که کل منطقه تصویر پر شود. این گزینه فقط در صورتی قابل اجرا است که قبلاً برش تصویر را تغییر داده باشید.
5. تناسب بخشیدن (Fit) : در نهایت، این گزینه به شما امکان می دهد اندازه تصویر را طوری تغییر دهید که به طور کامل در ناحیه تصویر نمایش داده شود. باز هم، این گزینه فقط در صورتی کار می کند که قبلاً تصویر را برش داده باشید.
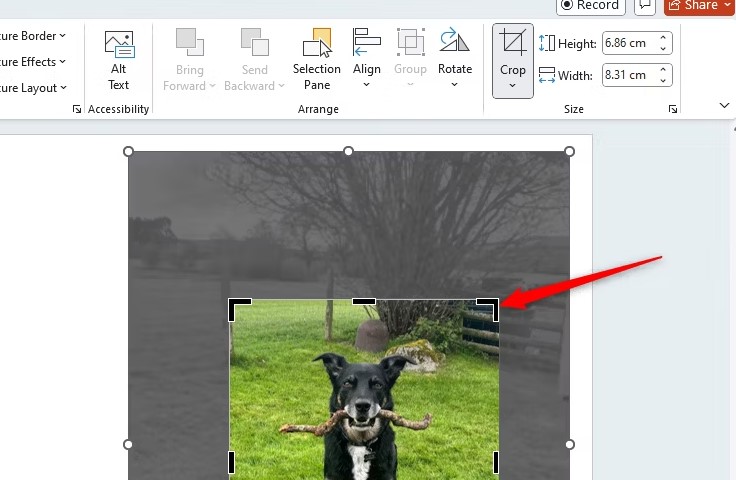
هر کدام از گزینههای برش را که انتخاب کردید، به سادگی روی هر جایی از تصویر که می خواهید برش دهید کلیک کنید و پس از آن به نتیجه رضایت بخش می رسید و اصلاحات مورد نظر شما روی تصویرتان اعمال میشود. برای لغو کاری که انجام داده اید ، کلیدهای Ctrl+Z را فشار دهید، یا دوباره روی نماد"برش(Crop)" کلیک کنید تا تصویر به شکل اصلی خود برگردد و ابعاد آن را اصلاح کنید.
4 - پاورپوینت نمای مخصوص ارائه دهنده دارد
اگر پاورپوینت خود را روی یک پروژکتور یا صفحه نمایش ارائه می دهید، وقتی دکمه F5 را فشار دهید، به طور خودکار *نمای مخصوص ارائه دهنده را در صفحه اصلی خود و نمایش اسلایدها را در صفحه کنار آن مشاهده خواهید کرد. در تصویر زیر ، نمای مخصوص ارائه دهنده، در سمت چپ (صفحه نمایش لپ تاپ من) و نمایش اسلاید در سمت راست (صفحه نمایش حضار) قرار دارد.
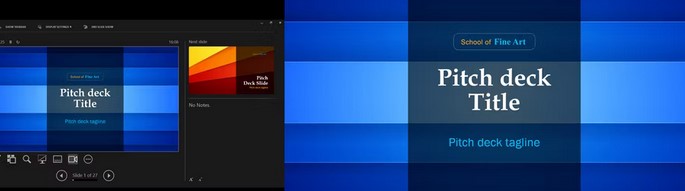
(*نمای مخصوص ارائه کننده: نمایی است که فقط شما می توانید ببینید و بقیه حضار نمی توانند ببینند.)
«نمای مخصوص ارائه دهنده (Presenter View) » برای اینکه اسلاید یا انیمیشن بعدی را به شما نشان بدهد فوق العاده است، اما بهترین استفاده از این ابزار، استفاده از بخش یادداشت ها است. هنگام آماده کردن فایل ارائه خود (قبل از اینکه F5 را فشار دهید)، روی گزینه «یادداشت ها (Notes) » در زیر اسلایدی که می خواهید در مورد آن چیزی بنویسید، کلیک کنید و برخی از توضیحات را در ناحیه ظاهر شده تایپ کنید.
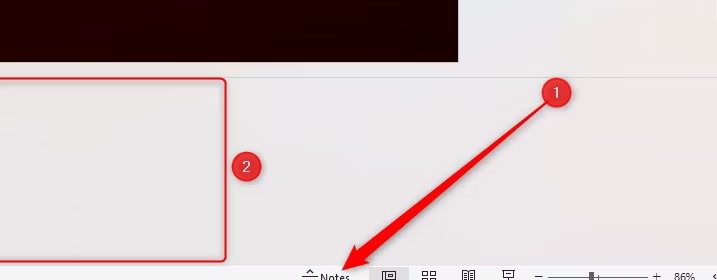
سپس، هنگامی که F5 را فشار دهید، این یادداشت ها را در نمای ارائه دهنده خواهید دید.
5 - قابلیت « طراح (Designer)» پاورپوینت، اسلایدهای شما را بلافاصله تخصصی تر می کند
در حالی که می توانید از الگوهای متعدد اکسل برای کمک به انتخاب طرح بندی اسلاید خود استفاده کنید، من ترجیح می دهم از ابزار «طراح (Designer) »خود پاورپوینت استفاده کنم. دلیل عمده من برای این انتخاب این است که قابلیت «طراح (Designer) » پاورپوینت اسلاید شما را بر اساس آنچه تایپ می کنید طراحی می کند.
یک ارائه پاورپوینت خالی باز کنید و به سراغ اسلاید عنوان خود بروید. سپس، روی نوار در سربرگ «صفحه اصلی (Home) » ، روی «طراح(Designer)» کلیک کنید. سپس در نوار کناری ِسمت راست چند طرح زیبا را خواهید دید که میتوانید روی آن کلیک کنید تا یک چیدمان مناسب پیدا کنید.
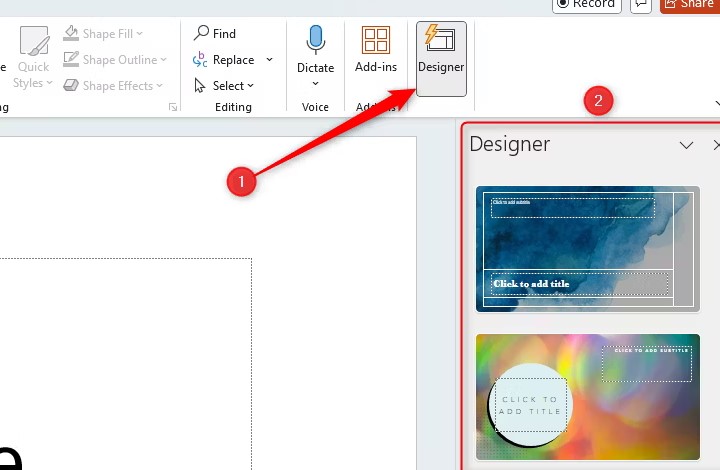
اما صبر کنید ! مستقیماً وارد یک طرح نشوید. ابتدا، سعی کنید عنوانی را در اولین اسلاید خود تایپ کنید . در مثال ما، کلمۀ فناوری را تایپ کردیم و ببینید که چگونه پیشنهادات طراحی متناسب با موضوع شما تغییر می کند.
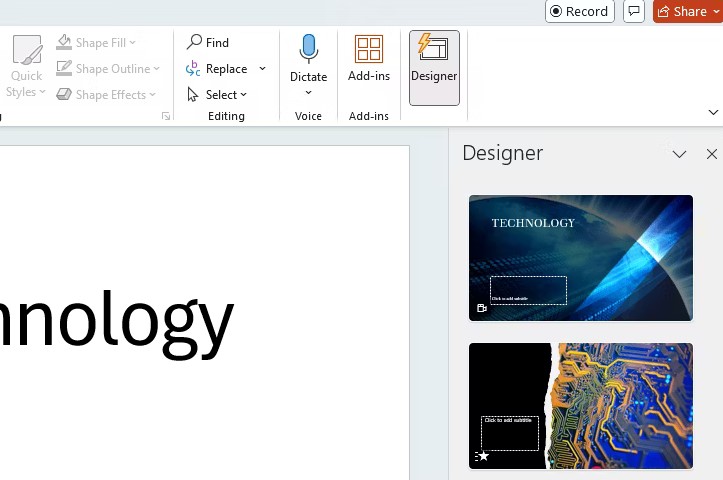
یک عنوان به اسلاید عنوان خود اضافه کنید و دوباره به روز رسانی پیشنهادات طراحی را مشاهده کنید. پس از مشاهده طرح مناسب، به سادگی روی انتخاب خود کلیک کنید. هنگامی که اسلایدهای جدیدی ایجاد می کنید، بقیه ارائه مطابق با اسلاید عنوان شما طراحی می شود.
6 - قابلیت « صفحه گزینش (Selection Pane) » ، انیمیشن سازی را بسیار آسان تر می کند
اگر در یک اسلاید تعداد زیادی اشیاء (مانند تصاویر و کارد های متنی) دارید، گاهی اوقات ممکن است هنگام اضافه کردن و سازماندهی انیمیشن های خود گیج شوید که کدام به کدام است. در تصویر زیر، می بینید که تصاویر با اعداد تصادفی برچسب گذاری شده اند، بنابراین شناسایی تک تک عکس ها و انیمیشن های آنها می تواند دشوار باشد.
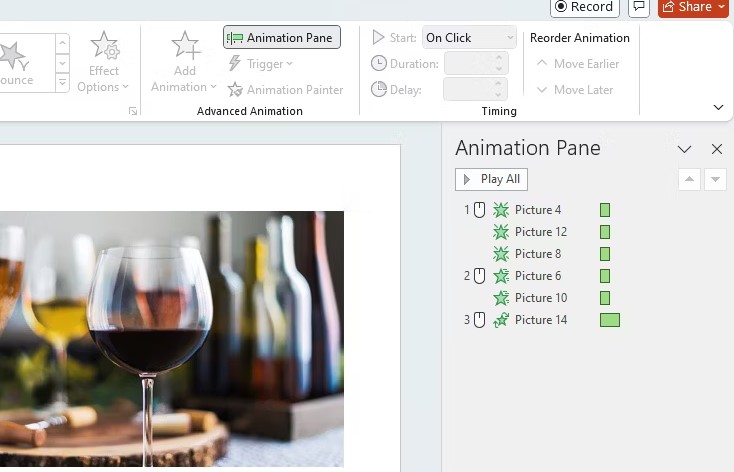
ولی من متوجه شدم که در عوض، نامگذاری اشیا به صورت جداگانه، این فرآیند را بسیار واضح تر می کند. روی نوار ابزارِ سربرگ «صفحه اصلی (Home) » ، روی پیکان کشویی «انتخاب (Select) » کلیک کنید و از منوی کشویی باز شده گزینه «صفحه گزینش (Selection Pane) » را انتخاب کنید. سپس می بینید که «صفحه گزینش (Selection Pane) » در سمت راست ظاهر می شود و تمام اشیاء موجود در آن اسلاید خاص را لیست می کند.
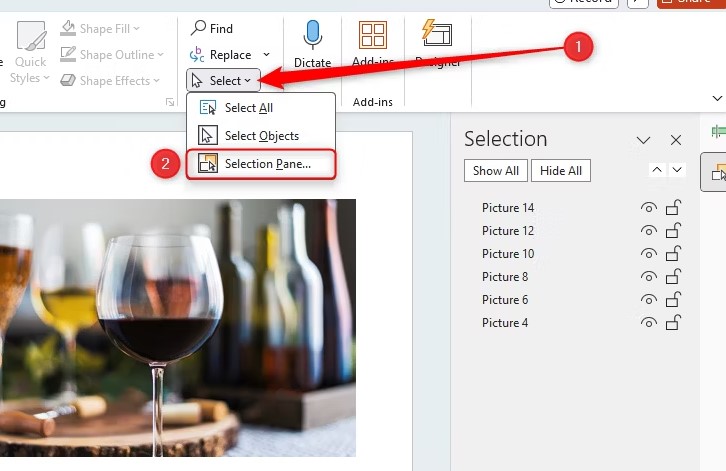
از اینجا میتوانید با دوبار کلیک کردن روی جایگاه متن و تایپ نام شی دلخواه خود، نام اشیاء را تغییر دهید.
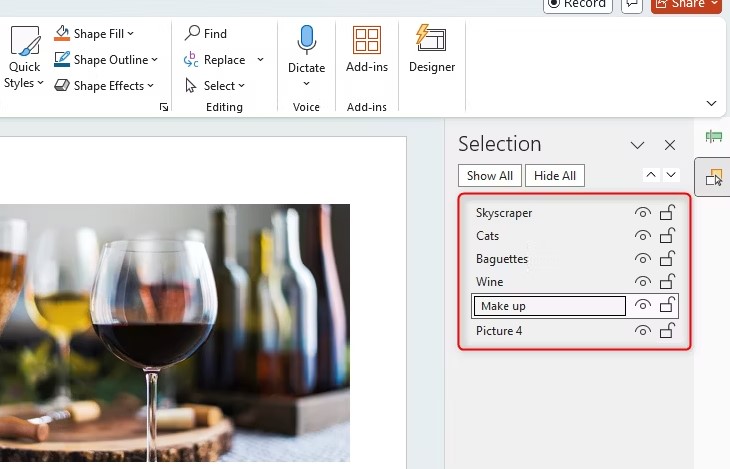
اکنون، هنگامی که انیمیشن خود را طریق گزینه «صفحه انیمیشن (Animation Pane) » روی سربرگ « انیمیشن(Animation) » مجددا باز میکنید، متوجه سازماندهی بسیار آسانتر انیمیشنهای خود خواهید شد.
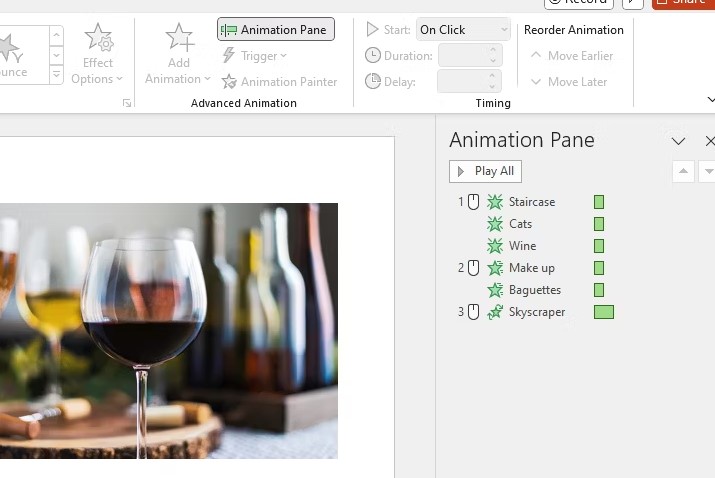
7 - میانبرهای مفید صفحه کلید
آیا فقط چند ساعت فرصت دارید تا پاورپوینت خود را برای ارائه آماده کنید؟ میانبرهای زیادی در صفحه کلید وجود دارد که می توانید در پاورپوینت از آنها استفاده کنید، اما با یادگیری و استفاده از این موارد مفید، می توانید روند کار خود را تسریع کنید:
عملکرد | سیستم عامل ویندوز | سیستم عامل مک او اس |
اضافه کردن یک اسلاید جدید | Ctrl+M | ⌘+Shift+N |
قالب بندی فونت | Ctrl+T | ⌘+T |
کپی کردن قالب بندی اشیای انتخاب شده | Ctrl+Shift+C | ⌘+Shift+C |
چسباندن قالب بندی کپی شدها از اشیای انتخاب شده | Ctrl+Shift+V | ⌘+Shift+V |
کپی کردن اسلاید انتخاب شده | Ctrl+Shift+D | ⌘+Shift+V |
رفتن به اسلاید بعدی | Page Down | Page Down |
بازگشت به اسلاید قبلی | Page Up | Page Up |
پیش نمایش نحوه نمایش اسلایدها | F5 | ⌘+Shift+Return |
چه در پاورپوینت مبتدی باشید و چه یک کاربر حرفه ای، امیدوارم برخی از این نکات ارائه شده در این مطلب زندگی شما را کمی آسان تر کند. علاوه بر این نکات، چالش های دیگری نیز وجود دارد که ممکن است هنگام ایجاد فایل پاورپوینت خود با آنها مواجه شوید، بنابراین مطمئن شوید که از انجام این اشتباهات رایج در پاورپوینت خودداری می کنید.
گالری تصاویر
مطالب مرتبط
افراد دارای مهارت در این زمینه
در صورتی که در این زمینه تخصص یا مهارتی دارید، پس از ثبت نام در سایت و تکمیل فرم مشخصات شخصی ، پروفایل خود را به لیست زیر اضافه نمایید .