نحوه استفاده از برنامۀ Google Sheets برای مدیریت پروژه
How to use Google Sheets for project management
مهندس مارال شایق | سه شنبه, 21 آذر,1402

* برنامه Google Sheets برای محاسبات و تجزیه و تحلیل داده ها عالی است، اما چندین ابزار داخلی را برای پیگیری پایه ای پروژه های تیمی نیز ارائه می دهد.
(*Google Sheets: یا کاربرگنگار یکی از چندین سرویس گوگل برای سازماندهی، تحلیل و ویرایش اطلاعات است. که از سوی گوگل به عنوان بخشی از مجموعه نرمافزارهای آفیس و برای رقابت با مایکروسافت آفیس عرضه شده است . این برنامه امکان استفاده از نرمافزارهای مختلفی مانند اکسل را در فضای وب فراهم میکند و بسیار کاربردی است. )
اکثر مردم Google Sheets را به عنوان یک برنامۀ تحت وب برای ایجاد و مشاهده *فایل های صفحه گسترده برای تجزیه و تحلیل داده ها می شناسند، اما می توان از آن برای مدیریت پروژه های پایه نیز استفاده کرد. هرچند که این برنامه فاقد ویژگیهای پیشرفتۀ یک نرمافزار مدیریت وظایف کامل است، با این حال شما میتوانید صفحهگستردهای برای پیگیری پیشرفت خود و همکارانتان در یک پروژه تیمی ایجاد کنید.
(*فایل صفحه گسترده : به صفحات جدولبندی شده که قابلیت انجام محاسبات ریاضی را دارند گفته میشود. صفحه گسترده، نوعی نرمافزار رایانهای است که برای ساده کردن ورود اطلاعات و انجام محاسبات ریاضی طراحی شدهاند. نرمافزارهای لیبرهآفیس سالاس و مایکروسافت اکسل و همچنین SPSS نمونهای از این برنامهها هستند.)
این مقاله به عنوان یک راهنما عناصر موجود درGoogle Sheets را مرور می کند که می توانید از آنها برای کمک به ردیابی پروژه استفاده کنید. این راهنمایی شامل استفاده از الگوهای طراحی شده برای مدیریت پروژه، و اضافه کردن منوهای کشویی با گزینههای وضعیت از پیش تعیین شده است که شما و همکارانتان میتوانید با تکمیل کارها بهروزرسانی کنید. و همکارانتان را برای تخصیص وظایف به آنها، تگ کنید.
فهرست مطالب
- با یک قالب مدیریت پروژه شروع کنید
- از ایجاد یا سفارشی کردن لیست های کشویی استفاده کنید
- افرادی که با آنها کار می کنید را تگ (نشانه گذاری) کنید
- یک صفحه گسترده مدیریت پروژه را به اشتراک بگذارید و با استفاده از آن با اعضای گروهتان همکاری کنید
1- با یک قالب مدیریت پروژه شروع کنید
برنامۀ گوگل شیتز شامل چندین قالب برای مدیریت پروژه است. البته لازم نیست از یک قالب استفاده کنید، اما این برنامه میتواند به شما در طراحی فایل صفحهگسترده کمک کند. سپس می توانید آن را مطابق با پروژه خود سفارشی کنید.
از طریق Google Sheets:در بالای صفحه اصلی برنامۀ Google Sheets، سربرگ «شروع یک صفحه گسترده جدید» را با یک ردیف از تصاویر کوچک در زیر آن می بینید. این تصاویر کوچک قالب هستند. روی گالری قالب در سمت راست بالای تصاویر کوچک کلیک کنید .سپس به یک صفحه کامل با تصاویر کوچک قالب منتقل خواهید شد.
از طریق گوگل درایو ( Google Drive) : در صفحه اصلی Drive خود، روی دکمه "جدید" در بالا سمت چپ کلیک کنید. در منوی ظاهر شده، نشانگر موس خود را روی فلش سمت راست Google Sheets نگه دارید و یک قالب را انتخاب کنید. صفحه ای را با ریز عکس های قالب خواهید دید.
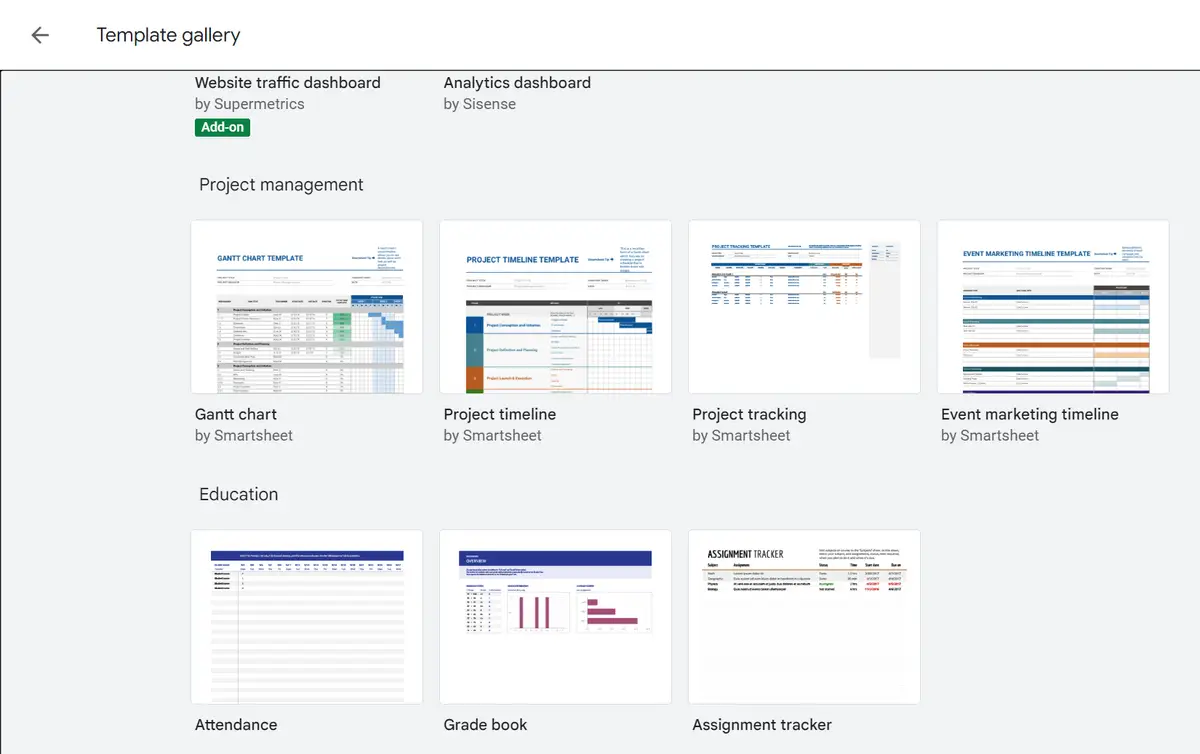
در صفحه «گالری قالب ها »، به پایین بروید تا سربرگ «مدیریت پروژه» را ببینید. چهار قالب برای انتخاب وجود دارد: *1
1- * نمودار گانت
2- جدول زمانی پروژه
3- پیگیری پروژه
4- جدول زمانی بازاریابی رویداد. برای شروع کار با یک صفحه گسترده جدید با استفاده از آن قالب، روی یک تصویر کوچک کلیک کنید.
(*نمودار گانت : نوعی نمودار میلهای است که برنامه زمانبندی پروژه را نشان میدهد.)
برای مثال، قالب "پیگیری پروژه" شامل مناطقی است که می توانید یک یا چند مرحله از یک پروژه را پیگیری کنید. در هر پروژه یا در هر مرحله، میتوانید وظایف خاصی را که برای تکمیل پروژه لازم است، به همراه وضعیت، اولویت، تاریخ شروع و پایان، فرد مأمور برای انجام آن وظیفه، ساعات تخمینی و موارد دیگر برای هر کار را وارد کنید.
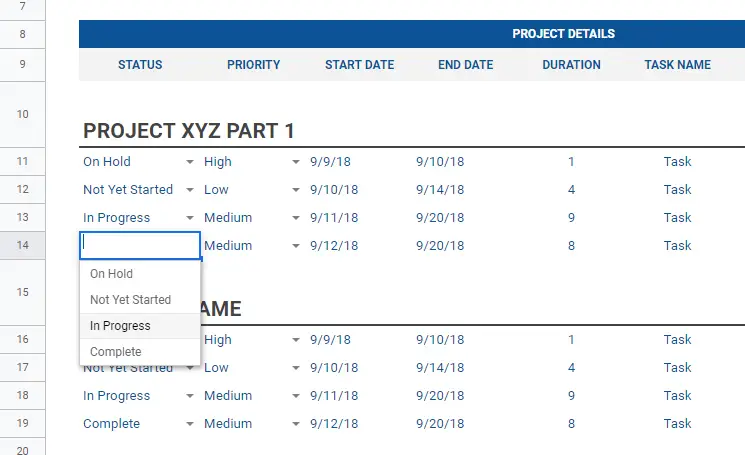
با کلیک در هر نقطه از صفحه گسترده ، شروع به تنظیم آن صفحه برای پروژه خود می کنید.
نحوه تغییر در هر قسمت نوشتاری: به سادگی آن را انتخاب کنید و شروع به تایپ کنید.
نحوه تغییر در تاریخ: تاریخ جدیدی را وارد کنید یا دوبار کلیک کنید تا یک تقویم کوچک نمایش داده شود که در آن می توانید تاریخ را انتخاب کنید.
نحوه انتخاب یک گزینه متفاوت از یک لیست کشویی: لیست های کشویی دارای یک فلش رو به پایین کوچک در سمت راست سلول هستند. روی سلول دوبار کلیک کنید (یا روی فلش رو به پایین آن کلیک کنید) تا گزینه های دیگری را برای انتخاب ببینید. یکی از گزینه ها را انتخاب کنید و تغییر مورد نظر در سلول ظاهر می شود. ( دسترسی به اطلاعات بیشتر در منوی کشویی در یک لحظه.)
نحوه حذف هر ستون یا ردیفی که نیاز ندارید: ستون یا سطر را انتخاب کنید، کلیک راست کرده وگزینه حذف ستون یا حذف سطررا انتخاب کنید.
نحوه افزودن یک ستون یا ردیف: همین کار را انجام دهید (یعنی کلیک راست کرده و گزینه مورد نظر را انتخاب کنید) و درج 1 ستون سمت چپ، درج 1 ستون سمت راست، درج 1 سطر در بالا، یا درج 1 سطر در زیر را انتخاب کنید.
به این ترتیب، می توانید قالب را به گونه ای تنظیم کنید که کاملاً مطابق با پروژه شما باشد.
2- از ایجاد یا سفارشی کردن لیست های کشویی استفاده کنید
میتوانید یک منوی کشویی ایجاد کنید که اعداد یا کلمات خاصی را که به عنوان گزینههای از پیش تعیین شده وارد کردهاید فهرست میکند. یا اگر در قالبی کار میکنید که از قبل شامل فهرستهای کشویی است، میتوانید گزینههایی را در هر منوی کشویی اضافه، ویرایش یا حذف کنید.
در صفحهگسترده مدیریت پروژه، داشتن یک فهرست کشویی وضعیت برای هر کار، با گزینههایی مانند در انتظار، هنوز شروع نشده، در حال انجام، و کامل شده ، مفید است. مثل الگوی «ردیابی پروژه» که قبلاً به آن نگاه کردیم. میتوانید کارایی این فهرستهای کشویی را با رنگهای پسزمینه که وضعیت را در یک نگاه نشان میدهند، افزایش دهید.
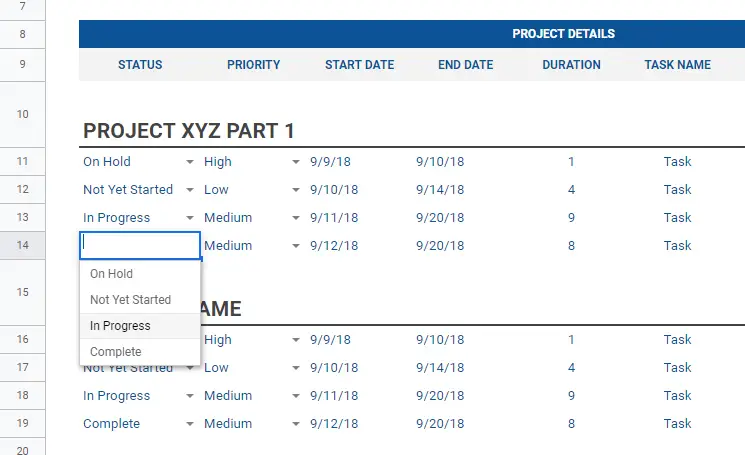
ما در این مطلب وارد تمام جزئیات ایجاد یک لیست کشویی از ابتدا، نخواهیم شد. برای یادگیری کامل دستورالعملها ، مطلب آموزشی ما را در مورد استفاده از فهرستهای کشویی در Google Sheets را ببینید. در عوض، ما در ادامه بر روی ویرایش یک لیست کشویی موجود، از جمله افزودن رنگ های پس زمینه تمرکز خواهیم کرد.
نحوه ویرایش یک لیست کشویی: روی فلش رو به پایین در لبه سمت راست سلولی که لیست را در بر می گیرد، کلیک کنید، سپس روی نماد مداد در پایین منوی ظاهر شده کلیک کنید. نوار کناری با نام «قوانین اعتبارسنجی دادهها» در سمت راست صفحهگسترده شما باز میشود که قوانین این منوی کشویی را نشان میدهد.
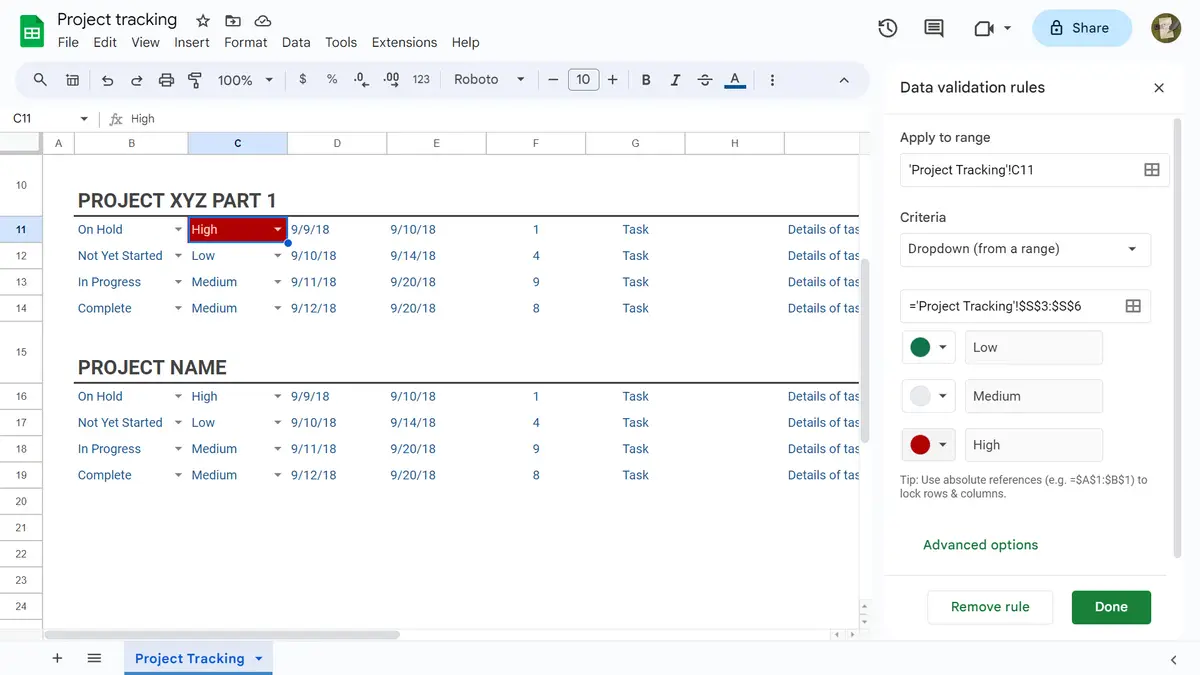
هر گزینه ای که در منوی کشویی ظاهر می شود در یک جعبه متن جداگانه در نوار کناری قرار دارد. می توانید هر موردی را با کلیک کردن روی آن و تایپ متن یا اعداد جدید ویرایش کنید. برای تغییر رنگ یک مورد در منوی بازشونده، روی نماد دایره در سمت چپ آن کلیک کنید و یک رنگ را انتخاب کنید.
اگر منوی کشویی یکی از مواردی است که خودتان ایجاد کردهاید، میتوانید با افزودن گزینههای بیشتر یا کشیدن و رها کردن گزینهها برای مرتب کردن مجدد، آن را ویرایش کنید. (برای جزئیات بیشتر به مطلب آموزش منویکشویی ما مراجعه کنید.) اگر با یک منوی کشویی کار میکنید که بخشی از یک قالب است، نمیتوانید گزینهها را اضافه کنید یا مجدد مرتب کنید.
نحوه حذف یک لیست کشویی از یک سلول: روی فلش رو به پایین کوچک در لبه سمت راست سلولی که لیست را در خود دارد، کلیک کنید، سپس روی نماد مداد در منو کلیک کنید. در پایین نوار کناری «قوانین اعتبارسنجی دادهها»، روی دکمه حذف قانون کلیک کنید.
کارهای بیشتری مانند اعمال قالببندی شرطی بر اساس مقادیر ، میتوانید با فهرستهای کشویی انجام دهید که میتوانند برای مدیریت پروژه مفید باشند. برای مثال، میتوانید مقیاس رنگی را از قرمز برای پروژهای که 10% تکمیل شده تا سبز در زمانی که 100% تکمیل میشود، اختصاص دهید. مطلب آموزش فهرست کشویی ما تمام دستورالعمل ها را به طور کامل توضیح داده است.
3- افرادی که با آنها کار می کنید را تگ (نشانه گذاری) کنید
با تایپ نماد @ در داخل سلول در گوگل شیتز، پانلی باز میشود که تعدادی از افراد پیشنهادی را به عنوان مخاطبین شما فهرست میکند . یا اینکه میتوانید نام یا آدرس ایمیل آن شخص را تایپ کنید تا آنها را بالا بکشید و فرا بخوانید . روی نام فرد کلیک کنید تا نام او به عنوان یک نشانگر هوشمند در سلول وارد شود.
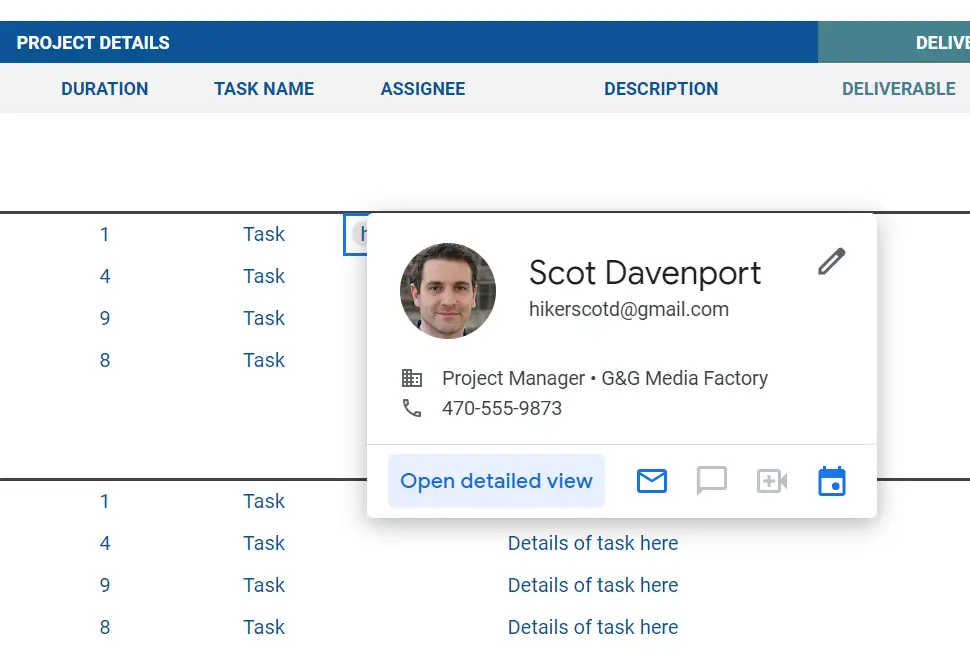
وقتی نشانگر را روی این سلول نگه میدارید، یک کارت نمایه کوچک برای آنها ظاهر میشود. در آن، شما و دیگرانی که صفحهگسترده را با آنها به اشتراک گذاشتهاید، میتوانید روی نمادها کلیک کنید تا به این شخص ایمیل ارسال کنید، یک پیام متنی بدهید یا چت ویدیویی را با او شروع کنید، یا او را به رویدادی در تقویم خود اضافه کنید.
این ویژگی به ویژه در سناریوی مدیریت پروژه مفید است، زیرا می توانید نشانگر هوشمند یک همکار را وارد کنید تا وظیفه ای را به آنها اختصاص دهید. اگر سایر همکاران نیاز به کسب اطلاعات بیشتر در مورد آن کار داشته باشند، می توانند مستقیماً از صفحه گسترده ردیابی پروژه با گیرنده تماس بگیرند.
4- یک صفحه گستردۀ مدیریت پروژه را به اشتراک بگذارید و با استفاده از آن با اعضای گروهتان همکاری کنید
شما میتوانید از یک صفحهگسترده برای ردیابی پروژههای شخصی خود استفاده کنید، اما ارزش واقعی زمانی به دست میآید که چندین نفر بتوانند یک صفحهگسترده را مشاهده کرده و در آن همکاری کنند تا به طور جمعی یک پروژه گروهی را پیگیری کنند. برای انجام این کار، ابتدا باید صفحه گسترده را با آنها به اشتراک بگذارید.
هنگامی که صفحه گسترده خود را مشاهده می کنید، روی دکمه اشتراک گذاری در بالا سمت راست کلیک کنید. یا از صفحه اصلی Google Drive خود، برای برجسته کردن صفحهگستردهای که میخواهید به اشتراک بگذارید، کلیک کنید. سپس، به سمت راست بالا، روی نماد اشتراک گذاری (شاخه سر و شانه با +) کلیک کنید.
از طریق هر کدام از این روش ها ، یک پانل اشتراک گذاری باز می شود.
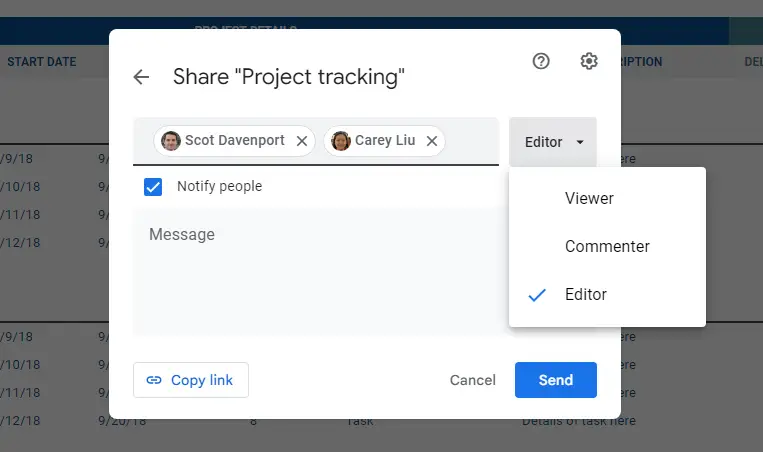
در کادر ورودی، آدرس ایمیل (یا نامهای موجود در مخاطبان گوگل)افرادی را که میخواهید صفحه را با آنها به اشتراک بگذارید وارد کنید. بهطور پیشفرض، افرادی که به صفحهگسترده خود دعوت میکنید میتوانند آن را ویرایش کرده و مجدداً با دیگران به اشتراک بگذارند.
نحوه تغییر مجوزهای دسترسی برای دعوتشدگان: روی ویرایشگر در سمت راست کادر ورودی کلیک کنید و از منوی کشویی گزینه صرفا بیننده (Viewer) یا فقط نظر دهنده (Commenter) را انتخاب کنید. بینندگان میتوانند همه دادههای صفحهگسترده را ببینند، اما نمیتوانند آن را ویرایش کرده یا نظری بدهند. نظردهندهها میتوانند نظرات را به سلولهای خاصی پیوست کنند، اما نظرات آنها با دادههای صفحهگسترده شما تداخلی نخواهد داشت.
ممکن است در صفحهگسترده مدیریت پروژه، دوست داشته باشید که برخی از همکاران بتوانند صفحهگسترده را بیشتر ویرایش کنند ، به عنوان مثال، با تکمیل کارها، فهرستهای کشویی وضعیت را تغییر دهند و سایر فیلدها را با اطلاعات اضافی بهروزرسانی کنند. اما دادن اجازه تغییر همه جنبههای صفحه، به هر کسی که صفحهگسترده را مشاهده میکند میتواند منجر به هرج و مرج شود، بنابراین عاقلانه است که مجوزهای ویرایشگر را به گروه کوچکی از همکاران اصلی محدود کنید و سپس به اشخاص دیگر فقط دسترسی های بیننده یا نظر دهنده رااختصاص دهید.
ساده ترین راه برای اختصاص سطوح مختلف دسترسی به گروه های مختلف، ارسال دعوت نامه های مختلف است. ابتدا افرادی را که می خواهید وضعیت ویرایشگر داشته باشند دعوت کنید: نام یا آدرس ایمیل آنها را در کادر ورودی اضافه کنید، یک پیام برای آنها تایپ کنید و روی ارسال کلیک کنید. سپس، دوباره روی دکمه اشتراکگذاری کلیک کنید، گروه دیگری از نامها یا آدرسهای ایمیل را در کادر ورودی اضافه کنید، گزینه ویرایشگر را به بینندهیا نظر دهنده تغییر دهید، پیامی را تایپ کنید. و رویگزینه" ارسال" کلیک کنید.
نحوه مدیریت مجوزهای دسترسی در هر زمان: هنگامی که صفحه گسترده خود را مشاهده می کنید، روی دکمه اشتراک گذاری در بالا سمت راست کلیک کنید. یا، از صفحه اصلی Google Drive خود، برای برجسته کردن صفحه گسترده خود کلیک کنید و روی نماد silhouette کلیک کنید. پانلی که باز می شود همه افرادی را که به صفحه گسترده دسترسی دارند فهرست می کند. روی فلش رو به پایین، در سمتِ راستِ نام هر شخص، کلیک کنید و در منوی کشویی که باز می شود، دسترسی او را به ، فقط مشاهده فایل (Viewer)، عبارت نویسی روی سلول ها (Commenter)، ویرایشگر(Editor) یا حذف کردن (Remove) تغییر دهید.
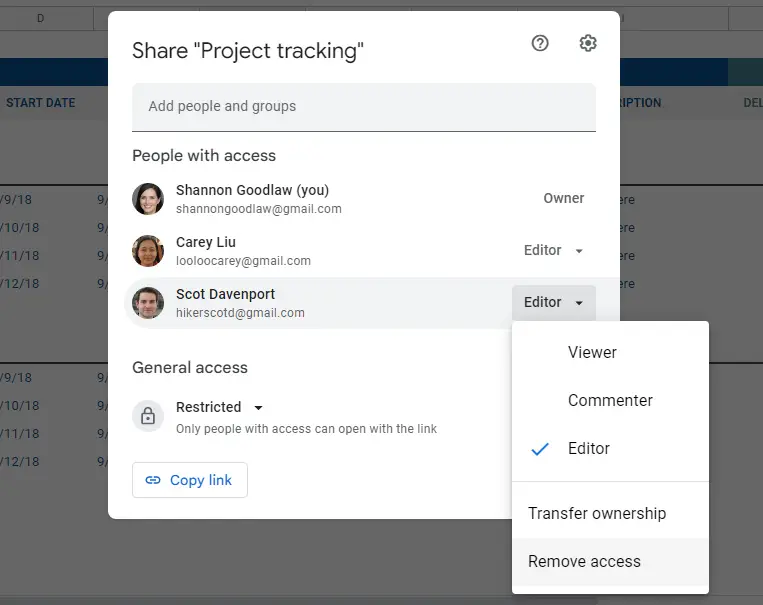
برای اطلاعات بیشتر درباره موارد اشتراکگذاری در صفحهگسترده، از جمله نحوه جلوگیری از دانلود، چاپ یا اشتراکگذاری مجدد صفحه گسترده ، به صفحه "تقلب در گوگل شیتز" در سایت Computerworld مراجعه کنید. و برای جزئیات بیشتر در مورد نحوه همکاری در یک صفحه گسترده، از جمله نحوه همکاری در آنِ واحد، به موضوع «نحوه همکاری در یک سند» در صفحه "تقلب در گوگل شیتز" مراجعه کنید.
هوارد ون نویسنده این مقاله ، یکی از همکاران قدیمی سایت Computerworld است. او در زمینه نوشتن راهنماهای توضیحی، نحوه کار، و بررسی برنامه های اداری و ابزارهای بهره وری تخصص دارد.
گالری تصاویر
مطالب مرتبط
افراد دارای مهارت در این زمینه
در صورتی که در این زمینه تخصص یا مهارتی دارید، پس از ثبت نام در سایت و تکمیل فرم مشخصات شخصی ، پروفایل خود را به لیست زیر اضافه نمایید .




