جزئیات و نکات PDF در AutoCAD
the ins and outs of pdfs and autocad
مهندس مارال شایق | یکشنبه, 27 خرداد,1403
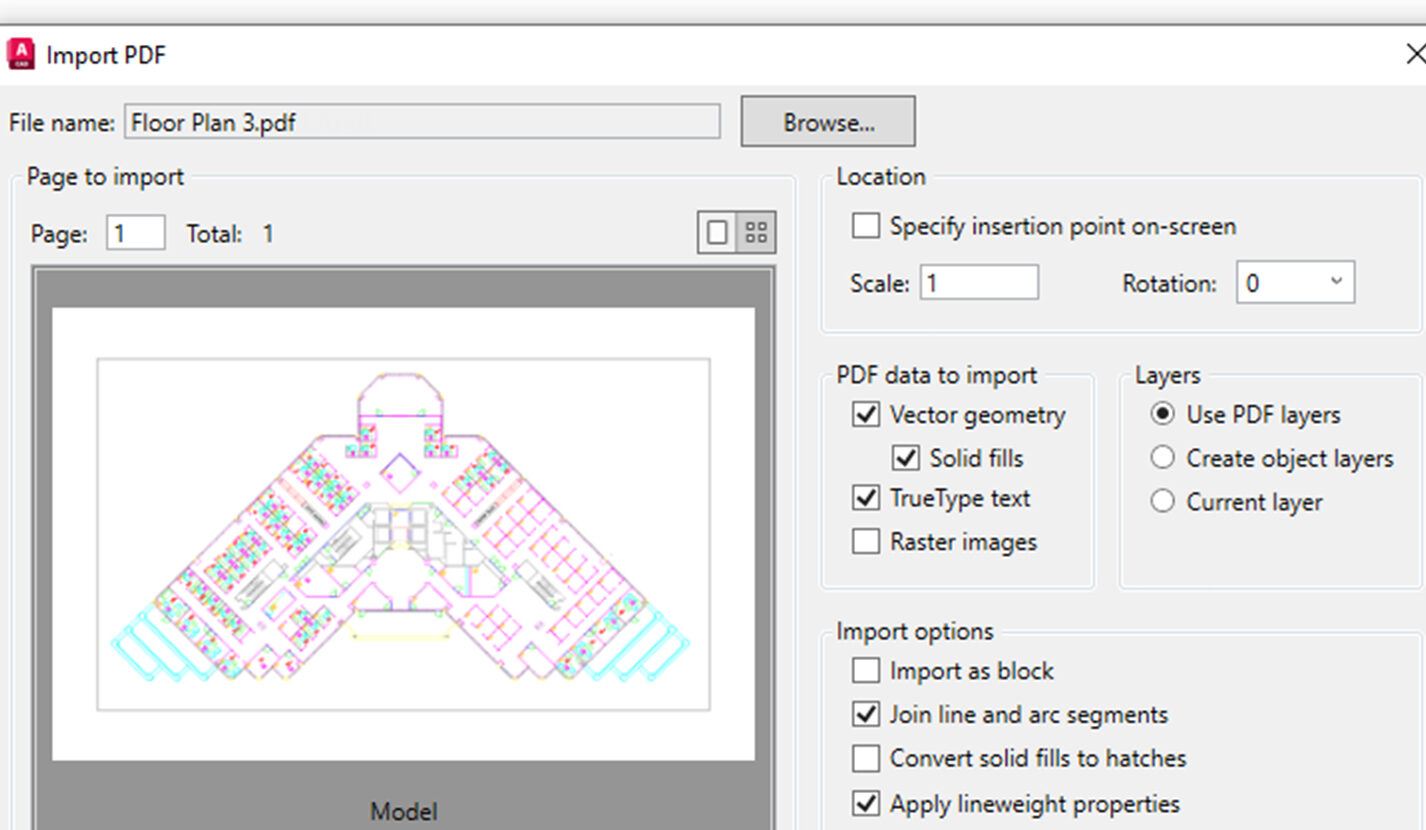
هنگام استفاده از پیدیاف در اتوکد، کار شما را می توان خیلی ساده به دو دسته طبقه بندی کرد. شما یا فایل های پیدیاف را وارد اتوکد می کنید یا از کارتان در اتوکد خروجی پیدیاف می گیرید. در ادامه، به تمام نکات مربوط به « واردکردن و خروجی گرفتن» فایلهای پیدیاف در اتوکد خواهیم پرداخت.
روش های ورود فایل پیدیاف به اتوکد
ما دو دسته دیگر هم برای شما داریم. آوردن PDF به اتوکد که به Importing نیز معروف است، به دو صورت انجام می شود. یکی وارد کردن PDF به عنوان زیر لایه و دیگری وارد کردن هندسه PDF، تبدیل آن به خطوط، کمان ها و دایره های قابل ویرایش در اتوکد است. ما ابتدا به وارد کردن PDF به عنوان یک زیر لایه نگاه خواهیم کرد.
برای شروع دربارۀ نحوه وارد کردن یکپیدیاف به اتوکد، به تب Insert در نوار ابزار اتوکد بروید. در آنجا، پنلِ مرجعِ حاویِ هدف ما، یعنی نماد فرمان پیوست (Attach) را خواهید دید. بیایید یک قدم به عقب برگردیم هنگامی که فایل پیدیاف را به عنوان زیر لایه پیوست می کنید، در واقع بخشی از فایل شما نیست. این خود پیدیاف است. بنابراین، بسیار شبیه مرجع خارجی (external reference) است. به این ترتیب، یک مسیر نیز خواهد داشت، بنابراین اگر پیدیاف از جایی که مسیر می تواند آن را پیدا کند منتقل نشود، در منو ظاهر نمی شود. از آنجایی که این یک مطلب قرار است نکات را بیان کند، در پایان در اینباره یک راه حل برای شما خواهیم داشت.
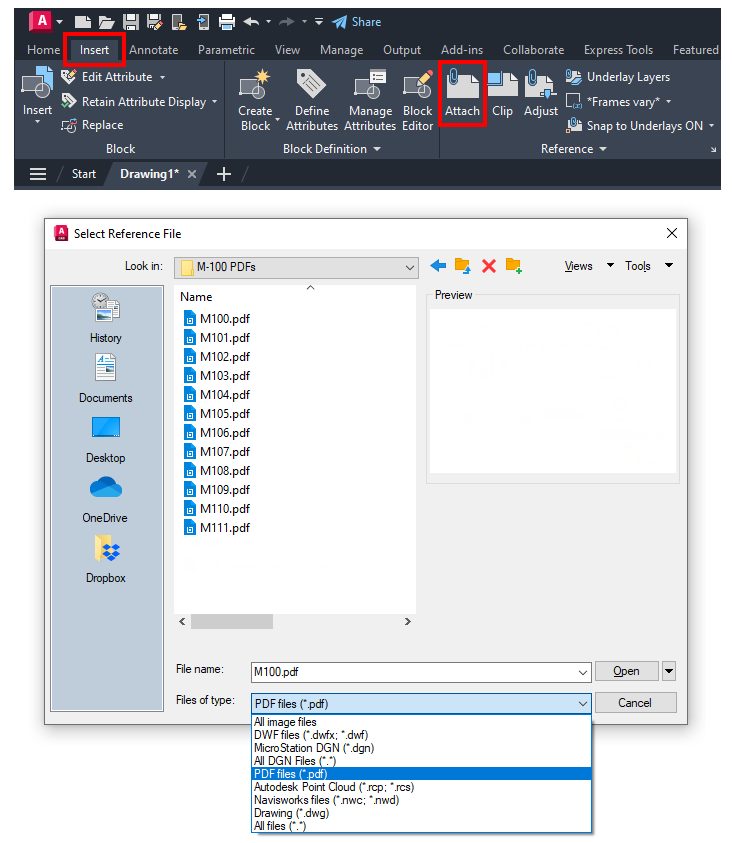
همچنین می توانید از داخل بخش مراجع خارجی (the External References) به این فرمان دسترسی پیدا کنید (نام واقعی دستور PDFATTACH است). از منوی کشویی پیوست(Attach) استفاده کنید تا دستور پیوست پیدیاف (Attach PDF) را انتخاب کنید تا درخواست شما اجرا شود.
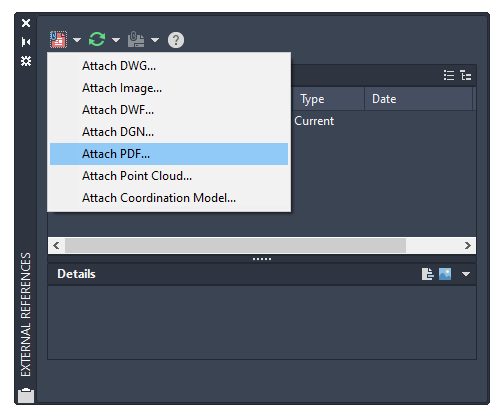
هر یک از این روش ها از شما می خواهد که پیدیاف مورد نظر خود را انتخاب کنید و سپس کادر پیوست پیدیاف به عنوان زیرلایه (Attach PDF Underlay) را مطابق شکل زیر نمایش می دهد. اگر پیدیاف چند صفحهای است، میتوانید یک یا چند صفحه را از منوی تصاویر کوچک سمت چپ (منوی thumbnail) انتخاب کنید. نوع مسیر، مقیاس، چرخش و مکان قرارگیری پیدیاف را تنظیم کنید و کارتان تمام می شود!
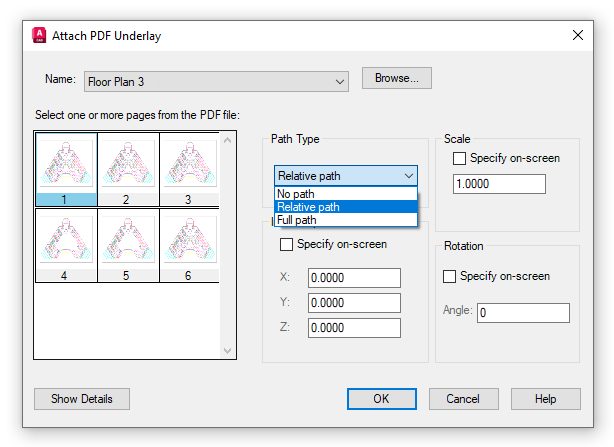
آنچه گفته شد، مروری مختصر از وارد کردن یکپیدیاف به عنوان زیر لایه است. یک روش دیگر نیز برای انجام اینکار(یعنی آوردن پیدیافبه اتوکد وجود دارد) که گاهی اوقات می تواند برگ برندۀ شما باشد. اگر برای ارجاع به چیزی بیش از یک لایه نیاز داشتید چه؟ شاید شما هم نیاز به ویرایش داشته باشید؟ شاید مشتری شما فقط بتواند فایل های پیدیاف ساخت گونه (as-builts) پروژه را به شما ارائه دهد. وقتی اتوکد راه حل بهتری را در اختیار شما قرار می دهد، کل وقت خود را برای ایجاد مجدد آنها هدر ندهید.
اگر پیدیاف از طریق CAD یا سایر برنامه های تولید بردار تولید شده است، اتوکد می تواند هندسه آن را در طراحی شما وارد کند تا برای اصلاح و ویرایش توسط شما آماده باشد. برای دسترسی به فایل پیدیاف ، دوباره از تب Insert شروع به کار کنید. در پنل Import، ابزار PDF Import را پیدا خواهید کرد. پنل Import، یک پنل کشویی است، بنابراین ممکن است روی Import DGN یا فقط Import تنظیم شده باشد. دستور، کادرImport PDF را مانند شکل زیر نمایش می دهد. کنترل های زیادی در این قسمت وجود دارد که در اینجا به همه آنها نمی پردازیم.
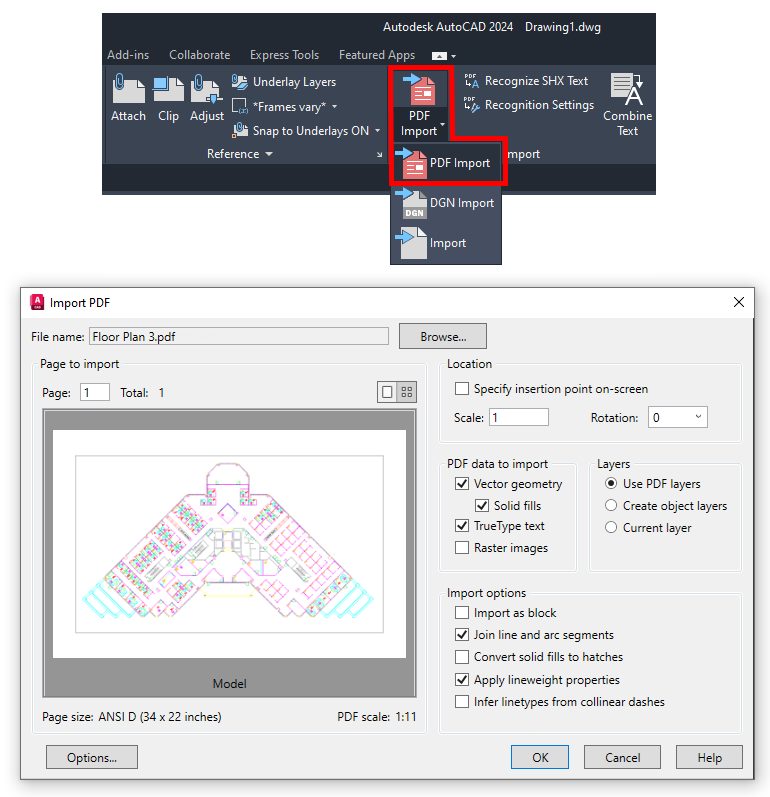
اگر پیدیافی که میخواهید وارد کنید قبلاً بهعنوان یک زیرلایه در طراحی شما پیوست شده است، آن را انتخاب کنید، روی آن کلیک راست کرده و از منوی بازشوی متنی گزینه PDF Import as Objects را انتخاب کنید. از شما خواسته می شود که یک ناحیه مستطیلی ازپیدیاف را برای وارد کردن انتخاب کنید. پس از چند لحظه پردازش، از شما پرسیده می شود که آیا می خواهید پیدیاف اصلی را نگه دارید، جدا کنید یا بارگیری کنید. طبق معمول، تصمیم گیری با شماست.
روش های خروجی پیدیاف گرفتن از اتوکد
آنچه گفته شد برای آوردن فایلهایپیدیاف به ترسیم های شما است تا با آنها کار کنید. اما مفهوم ایجادپیدیاف نیز وجود دارد که دومین دسته ای است که امروز به آن خواهیم پرداخت. باز هم، چند روش برای انجام اینکار وجود دارد.
اولین مورد استفاده از دستور EXPORTPDF است که از طریق منوی برنامه نشان داده شده در زیر قابل مشاهده است. شما نامی به آن میدهید و دستور، یک پیدیاف از طرحبندی فعلی یا فضای مدل شما و هر چیزی که در حال حاضر در آن هستید ایجاد میکند . این روش بسیار آسان است.
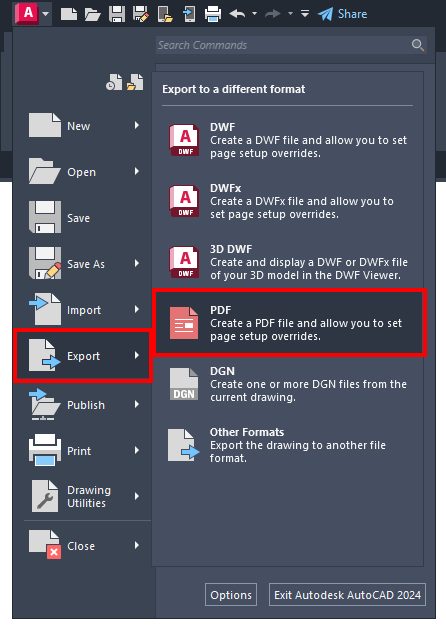
راه دیگر ایجاد پیدیاف از طریق مکانیسم رسم (plotting) است. من آن را به این صورت بیان کردم ولی شامل انتشار (publishing) نیز می شود. اما ابتدا روی دستور رسم (plot) تمرکز می کنیم. منوی کشویی انتخاب plotter دارای پنج فایل داخلی مختلف پیدیاف *pc3 برای شماست. آنها درجات مختلفی از کیفیت را ارائه می دهند.
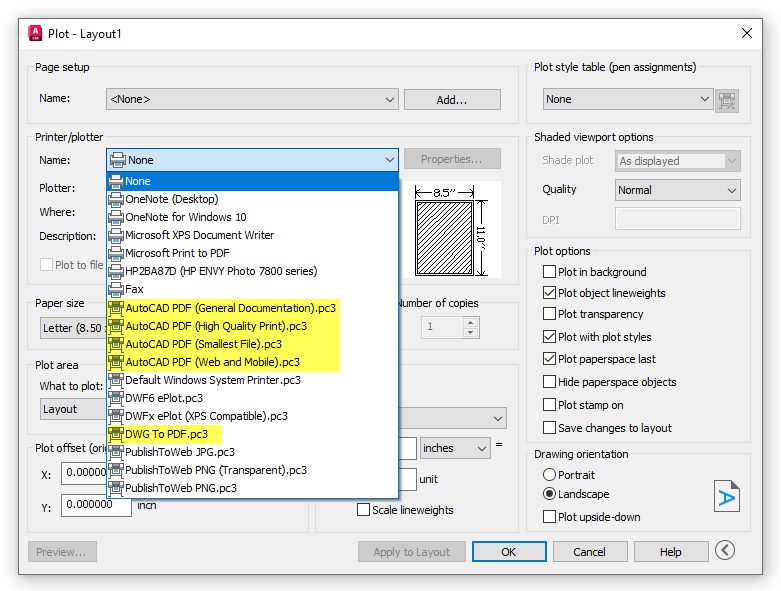
(*pc3 : این فایل در اتوکد یک فایل پیکربندی پلاتر است که حاوی تنظیمات چاپگر یا پلاتر برای استفاده در نرم افزار است. هنگامی که پیکربندی پلاتر جدید ایجاد می کنید، اتوکد تمام اطلاعات لازم در مورد چاپگر یا پلاتر را در فایل PC3 ذخیره می کند. این شامل مواردی مانند اندازه کاغذ، حاشیه ها، وضوح و سایر تنظیمات خاص چاپگر یا پلاتری است که استفاده می کنید.)
با انتخاب یکی از اینها (یا تنظیم صفحه موجود که به درایور پیدیافاشاره می کند) دکمه گزینه هایپیدیاف نمایش داده می شود. این قسمت همان جایی است که میتوانید کیفیتپیدیاف و دادههایی را که پیدیاف شما شامل آنها میشود، مانند اطلاعات لایه، لینکها و فونتها مشخص کنید.
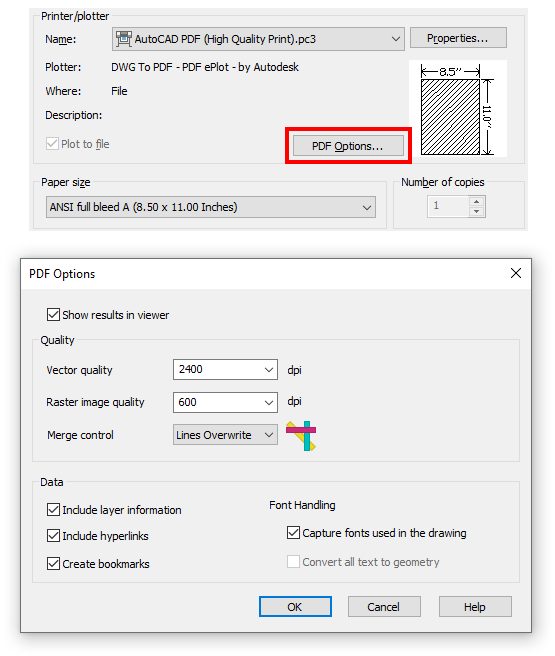
دستور انتشار(publish) عموماً به همین صورت عمل میکند، اما یک گزینه بسیار مهم اضافی یعنی " توانایی تولید پیدیافچند صفحهای " را در اختیار شما قرار میدهد. هنگامی که گزینه انتشار (publish) درپیدیاف انتخاب می شود (یا تنظیم صفحه ای که به درایور پیدیاف اشاره می کند)، دکمه Publish Options شما را به منوی گزینه های انتشار پیدیافمی برد. در اینجا، همان کنترلهای دستور plot را خواهید یافت، اما یک چک باکس نیز دریافت خواهید کرد که به شما امکان میدهد تا یک فایل چند برگه ای ایجاد کنید.
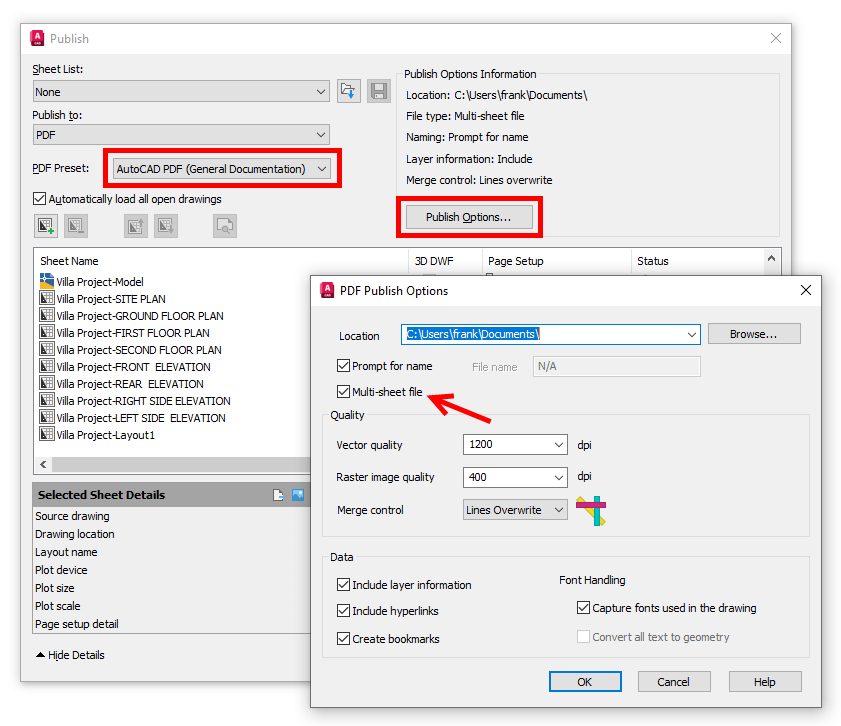
حسن ختام نکات این مطلب
زمانی را به یاد می آورید که من در بخش وارد کردن فایل های پیدیاف به عنوان زیر لایه ، قول یک راه حل خوب را به شما دادم ؟ اگر روش ورود فایل از طریق گزینه مرجع (reference) برای شما مشکل ساز است (مثل لوگوی شرکت در بلوک عنوان شما)، راه حل ای برای انجام آن وجود دارد. پیدیاف ،یا هر فایل تصویری که دارید را در یک برنامه گرافیکی خارجی مانند Paint باز کنید. همه را انتخاب کنید و همه را کپی کنید. اکنون به اتوکد برگردید و تصویر کپی شده را در طراحی خود قرار دهید.
در این صورت پیدیاف شما به عنوان یک * OLE بدون مسیر وارد اتوکد می شود. درست است که اکنون از نظر فنی پیدیاف نیست، اما همانطور که گفتم یک راه حل است. اکنون بخشی از رسم شما خواهد بود، نه یک مرجع، بنابراین اگر مشکلی هست مراقب اندازه فایل باشید.
(* OLE : تصاویر OLE فرمت جدیدی از تصاویر در نرم افزار اتوکد است. مزیت بزرگ این نوع از تصاویر این هست که نیازی به فایل منبع در یک هارد ندارد. یعنی شما اگر یک تصویر را به صورت OLE وارد اتوکد کنید و فایل اتوکد رو ذخیره کنید، برای همیشه این تصویر در اتوکد نمایش داده خواهد شد، بدون اینکه نیاز به منبع تصویر باشد. حتی اگر فایل منبع را حذف کنید، یا فایل اتوکد را روی یک سیستم دیگر انتقال دهید.)
اکنون که با «روش های ورود فایل پیدیاف به اتوکد و خروجی پیدیاف گرفتن از آن » و نحوه مدیریت فایلهای پیدیاف در اتوکد آشنا شدهاید، آماده شروع به کار هستید. چه فایل های پیدیاف را در طراحی خود وارد کنید و چه آنها را به عنوان خروجی الکترونیکی تولید کنید، متوجه خواهید شد که انعطاف پذیری زیادی برای انجام کارتان دارید.
نویسنده : فرانک میفیلد
گالری تصاویر
مطالب مرتبط
افراد دارای مهارت در این زمینه
در صورتی که در این زمینه تخصص یا مهارتی دارید، پس از ثبت نام در سایت و تکمیل فرم مشخصات شخصی ، پروفایل خود را به لیست زیر اضافه نمایید .




